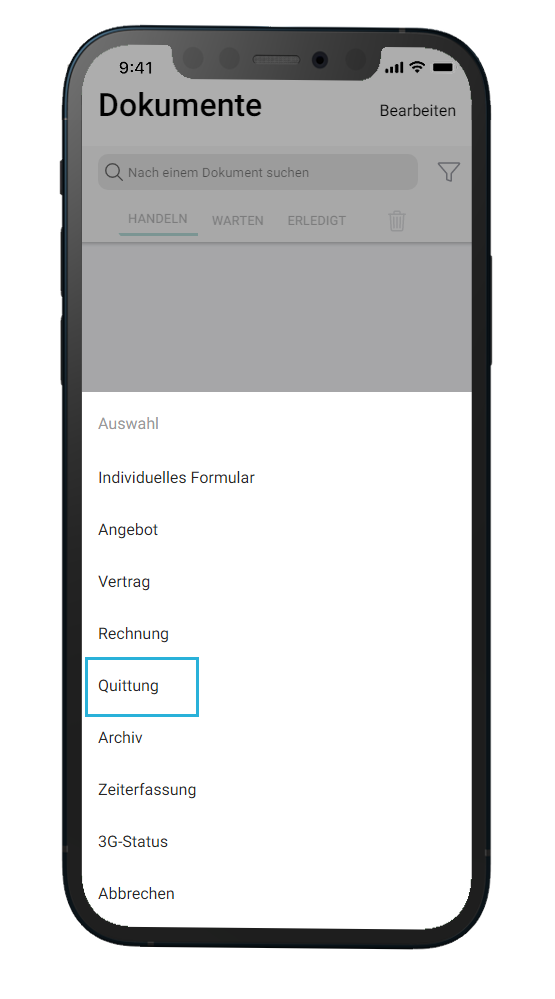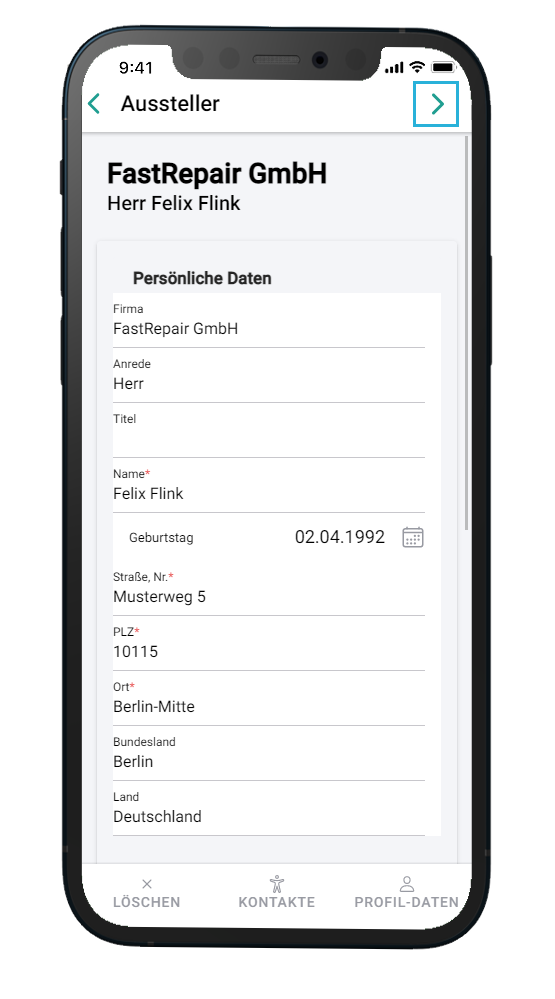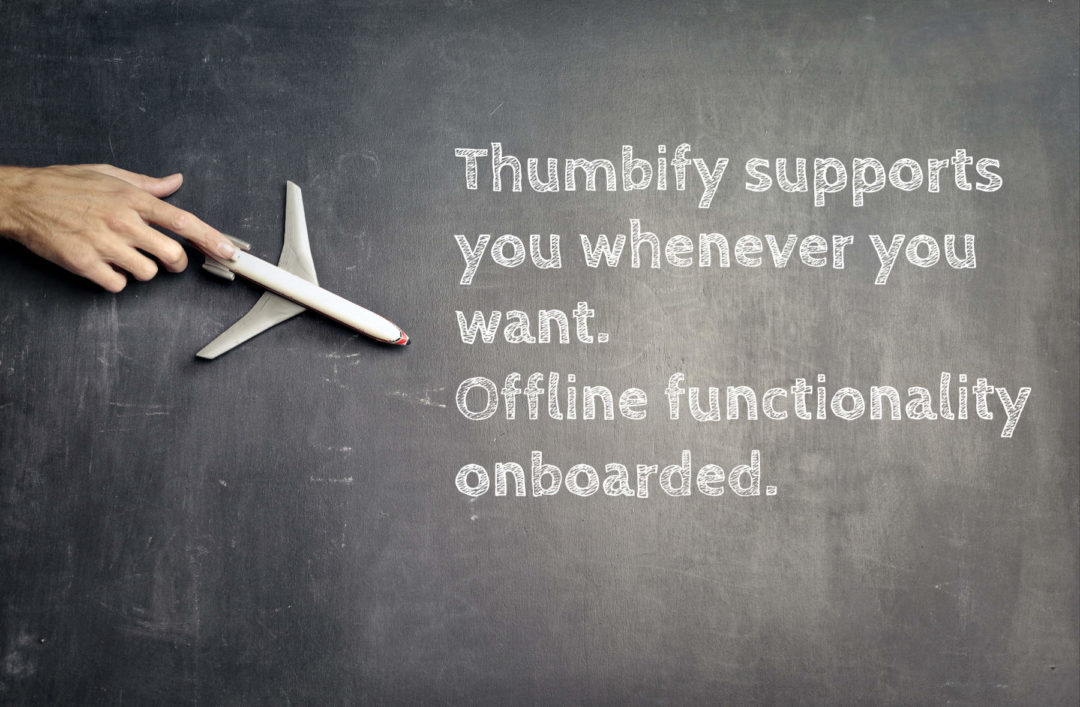Mit Thumbify können Benutzer ganz einfach und bequem digitale Dokumente erstellen und verschicken. In diesem Artikel wird dir gezeigt, wie du in Thumbify ein Dokument erstellen kannst.
So wird’s gemacht
Schritt 1: App herunterladen und installieren
Lade die App Thumbify aus dem App Store (iOS) oder dem Google Play Store (Android) herunter und installiere sie auf deinem Smartphone oder Tablet.
Schritt 2: Thumbify öffnen und registrieren
Öffne Thumbify auf deinem mobilen Endgerät. Wenn du die App zum ersten Mal verwendest, musst du dich zuerst kostenlos registrieren. Folge den Anweisungen auf dem Bildschirm, um ein Konto anzulegen. Wenn du bereits ein Konto hast, melde dich mit deinen Anmeldedaten an.
Schritt 3: Neues Dokument anlegen
Nachdem du dich in der App angemeldet hast, findest du auf dem Tab „Dokumente“ einen grünen Plus-Button unten rechts im Display. Tippe auf den Plus-Button, um ein neues Dokument anzulegen.
Schritt 4: Dokumenttyp auswählen
Thumbify bietet hier verschiedene Dokumentvorlagen an. Wähle den passenden Dokumenttyp für dein Vorhaben aus. Du kannst beispielsweise „Quittung“, „Vertrag“, „Rechnung“ oder „Angebot“ auswählen. Tippe auf den favorisierten Dokumenttyp, um fortzufahren. Es öffnet sich ein Formular.
Schritt 5: Dokumentendaten eingeben
Fülle die erforderlichen Informationen in die vorgesehenen Felder ein. Je nach Dokumenttyp können dies beispielsweise die Beschreibung eines Produkts, das Leistungs- oder Rechnungsdatum oder andere relevante Informationen sein. Gehe sorgfältig vor und überprüfe die Eingaben, um sicherzustellen, dass alle Informationen korrekt sind. Bist du damit fertig, kannst du oben rechts auf den Pfeil nach rechts tippen.
Schritt 6: Aussteller- und Empfängerdaten hinzufügen
Als nächstes füllst du die Aussteller- und Empfängerseite aus. Auf der Ausstellerseite trägst du in der Regel deine eigenen Informationen ein. Auf der Empfängerseite stehen dann die Kundeninformationen.
Zu viel zu tippen? Automatisiere mit Stammdaten! Wenn du Produkte oder Kontakte in deinen Stammdaten hinterlegt hast, kannst du diese während der Dokumentenanlage über die unten angezeigten Kontakt- oder Produktbuttons auswählen. Dann ist dein Dokument in wenigen Sekunden fertiggestellt!
Schritt 7: Finalisiere das Dokument mit deiner Signatur
Je nach Dokumenttyp kann eine rechtskräftige Unterschrift notwendig sein. Solltest du beispielsweise eine Quittung oder einen Vertrag ausgewählt haben, wird nach den Empfängerdaten die Signatur einer oder beider Parteien abgefragt. Unterzeichne einfach mit dem Finger oder einem Stift auf deinem mobilen Endgerät und bestätige deine Eingabe.
Schritt 8: Dokument teilen
Nachdem das Dokument angelegt wurde, kannst du es in der App verwalten. Wische das Dokument mit dem Finger nach links. Hier siehst du einen Teilen-Button. Damit kannst du das Dokument per E-Mail an den Empfänger senden oder erstmal lokal als PDF herunterladen.
Du hast es geschafft!
Herzlichen Glückwunsch! du hast dein erstes eigenes Dokument angelegt.
Und hier noch einmal der bildliche Ablauf
In den nachfolgenden Bildern wird eine Quittung erstellt.
Das Resultat siehst du hier (anklicken für Vollbild):

Viel Spaß bei der Verwendung von Thumbify und viel Erfolg beim Erstellen deiner Dokumente!
Wenn du noch Fragen hast, kontaktiere gerne unseren Kundenservice für weitere Unterstützung.